Stampa scontrini
La principale differenza tra MisterPOS ed una cassa comune sono le modalità ed i modi di stampa: stampa termica o laser, stampa suddivisa per reparto, ticket di cortesia, copie multiple, stampe di reparto, elementi anti-copia, impostazioni grafiche.
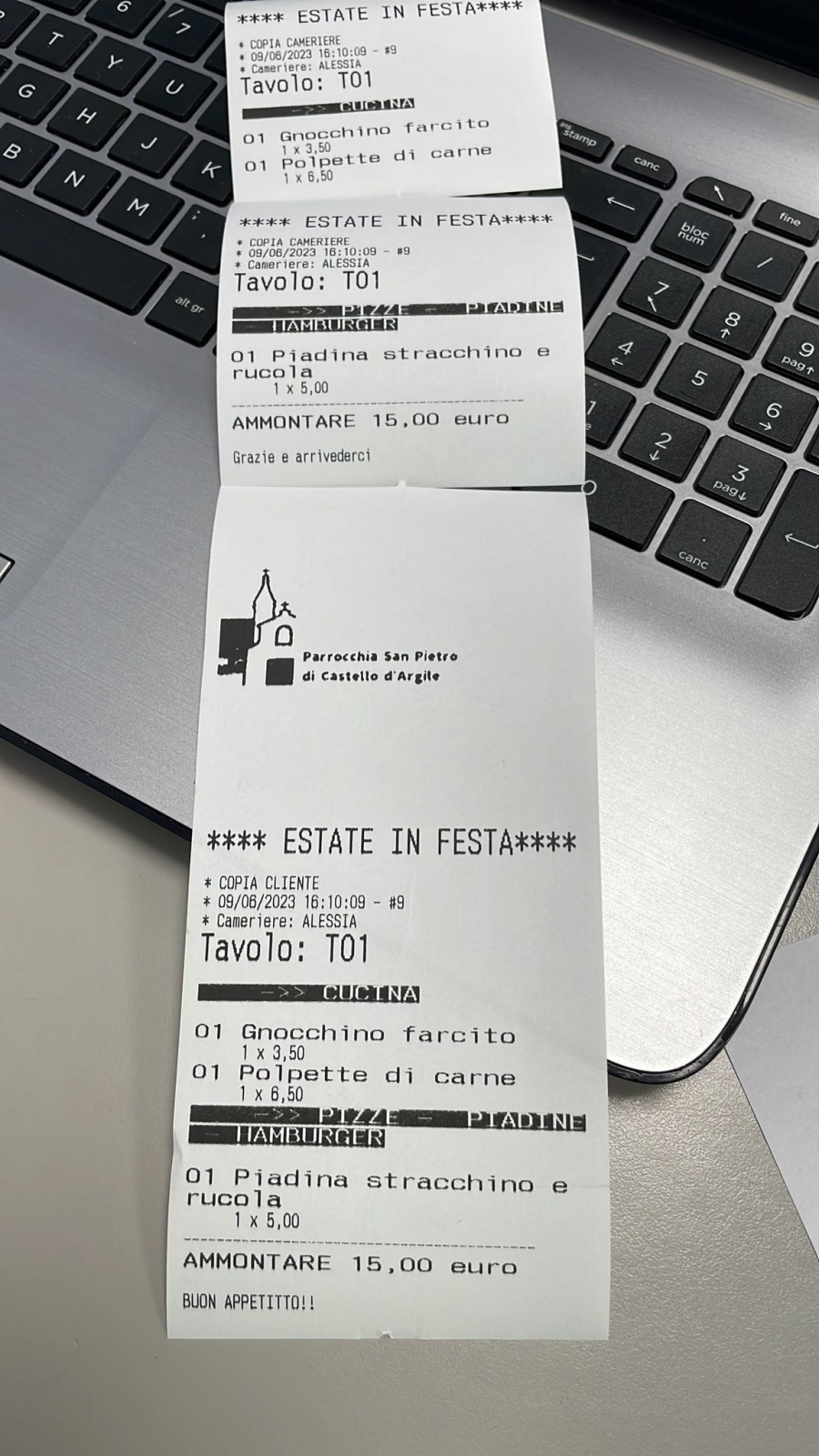

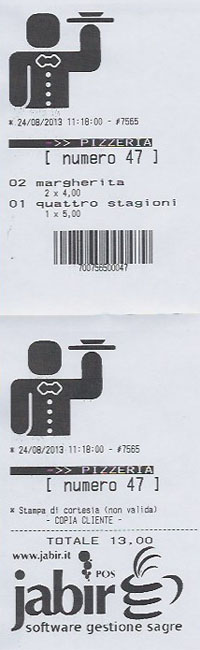
Il processo di stampa va impostato dal menu' Ticket > Impostazione stampanti . Puoi aggiungere una o piu' stampanti a seconda delle necessita' ed il numero di copie che si vuole ottenere.
La stampante puo' essere:
- grafica -> stampante generica di tipo laser, getto di inchiostro, ...
- termica -> stampanti termiche con taglio carta
Il nome della festa va configurato dal menù Strumenti > Opzioni > Intestazione .
Stampa comande
MisterPOS permette la stampa diretta su porta parallela oppure la stampa usb (o seriale o di rete) tramite i driver di sistema operativo. Supporta nativamente il linguaggio Esc/POS (stampanti termiche a taglio), il linguaggio Esc/P2 (stampanti ad aghi), la stampa grafica (stampanti a getto o laser) ed alcuni formati fiscali.
Le stampanti vengono configurare dal menu' Ticket > Impostazione stampanti.
La prima distinzione e' la modalita' di stampa:
- stampante grafica -> stampa sulle nomali stampanti d'ufficio (getto d'inchiosto o laser), su fogli A4 o A5
- stampante termica -> stampa su rotoli termici, normalmente di 80mm di larghezza, apertura del cassetto automatica
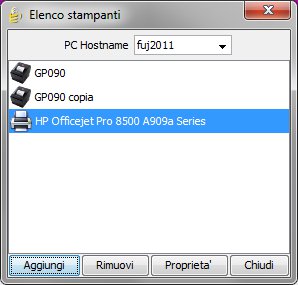
Scontrino suddiviso tra bevande e cucina
MisterPOS supporta la rottura di stampa, ovvero la possibilta' di stampare piu' tagliandi dello stesso scontrino secondo reparto, articolo, singolo piatto.
Dal menu' > Ticket > impostazione stampanti > stampante1, selezionare:
- taglio ticket > Modulo rotto per reparto
Uno scontrino per ciascun piatto/bevanda
Dal menu' > Ticket > impostazione stampanti > stampante1, selezionare:
- taglio ticket > Modulo rotto per unita'
Oppure, se occasionale, usare il bottone UNO anziche' STAMPA.
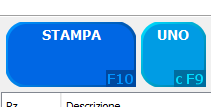
Opzioni di stampa
Sulla stampa puoi riportare:
- il nr di tavolo
- il nome del cameriere
- il nome del cliente
- il resto (oltre al resto intelligente che trovi sulla schermata principale, in basso a sinistra)
Oppure fare 100 copie dello stesso scontrino.
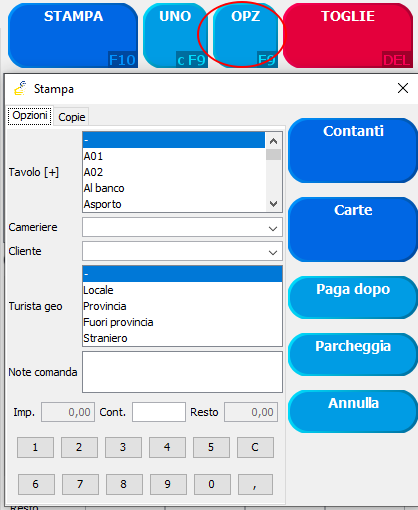
Stampa doppia, tripla, ...
Per ottenere sistematicamente più copie multiple dello stesso scontrino (sulla stessa stampante) e' sufficiente aggiungere 2 volte (o piu') la stessa stampante all'elenco "impostazioni stampanti". Stessa cosa per le stampanti di reparto.
Alle queste configurazioni puoi associare scritte e moduli di stampa diversificati, ad esempio:
- 1 copia con tutti i reparti (separati)
- 1 copia cliente stampa di riepilogo senza rottura di reparto (scontrino unico)
- 1 copia sulla stampante in cucina
- 1 copia in formato pdf (messaggio in testa SCONTRINO NON VALIDO)
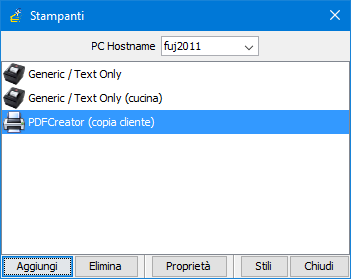
Diverso e' invece il parametro "numero di copie" in "opzioni di stampa" che ha l'effetto di raddoppiare la quantita' venduta.
Diverso ancora è l'emissone del ticket madre/figlia da consegnare in cucina (vedi eliminacode).
Personalizzazione stampe
Innanzitutto puoi cambiare il nome della festa dal menù Strumenti > Opzioni > Intestazione.
Tutte le altre impostazioni sono personalizzabili, per singola stampante, vai su menù Ticket > Impostazioni stampanti e scegli la stampante

Stampa dei loghi
Il logo, non solo abbellisce lo scontrino, ma ha un'importante funzione anti contraffazione.
Crea il logo con un programma di videografica (gimp, photoshop, paint):
- 250/330 pixel in larghezza
- meglio se bianco e nero
- formato del file.png (gif, jpg, bmp)
Su MisterPOS apri la schermata menu > scontrino > impostazione stampanti > stampante1 > logo
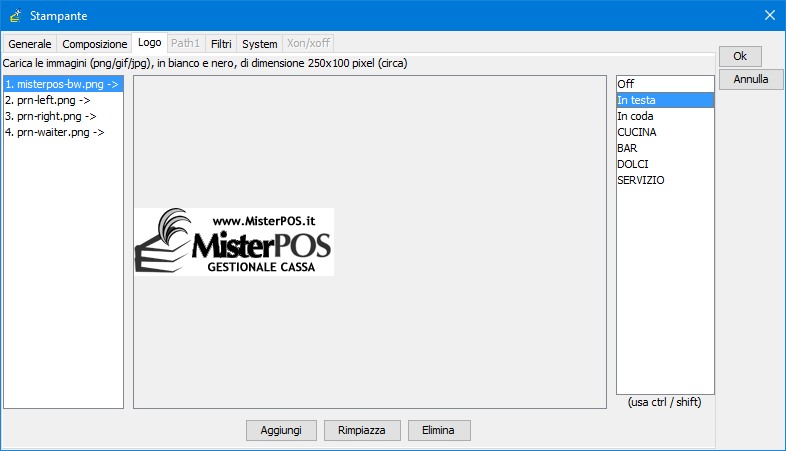
- "Aggiungi" l'immagine appena creata
- seleziona l'immagine dalla colonna di sinistra
- decidi se impostarla come immagine "in testa" o "in coda" allo scontrino
Puoi avere piu' loghi, che MisterPOS stampa in rotazione.
Dimensione caratteri
La stampa termica e' veloce ma non prevede purtroppo l'ingrandimento dei caratteri di stampa.
Per ingrandire i caratteri di stampa devi usare la stampante in modalita' "stampante grafica" anziche' "stampante termica": a questo punto su impostazione stampanti > tab grafica puoi selezionare il font e la dimensione desiderata.
In questa modalita' devi probabilmente esplicitare il [x] taglio scontrino e [x] apre cassetto.
Taglio della carta termica
Il taglio automatico dello scontrino dipende dalla modalita' di stampa:
- termica → MisterPOS invia nativamente i comandi di taglio alla stampante
- grafica → talvolta il taglio e' gestito direttamente dal driver Windows (pannello di controllo > stampanti > xxx > proprieta' stampante > impostazioni dipositivo) oppure, nel caso contrario, e' forzabile da MisterPOS (scontrino > impostazioni stampanti > xxx > proprieta' > grafica > [x] taglio scontrino)
Copia cliente non suddivisa
Tramite il menu' (MisterPOS > Scontrino > Impostazione stampanti > Aggiungi) crea una seconda copia della stampante predefinita e nei parametri di stampa utilizza:
- generale > taglio ticket > Modulo continuo
- composizione > messaggio in testa > "COPIA CLIENTE"
- composizione > righe a rotazione > "Grazie e arrivederci"
Stampa BAR suddivisa per unità, stampa CUCINA per reparto
Tramite il menu' (MisterPOS > Scontrino > Impostazione stampanti > Aggiungi) crea una seconda copia della stampante e nei parametri di stampa utilizza:
- stampante BAR
Generale > Taglio ticket: modulo rotto per unita'
Filtri > BAR - stampante CUCINA
Generale > Taglio ticket: modulo rotto per reparto
Filtri > tutti i reparti tranne BAR
Stampante nel reparto (es: in cucina)
Una stampante e' collegata al PC-cassa e stampa il ticket per il cliente, mentre una seconda stampante (di rete) e' in cucina e stampa l'ordine per la sola cucina:
- configura normalmente la prima stampante
- aggiungi la seconda stampante mettendo nei filtri il reparto desiderato (es: CUCINA)
Ovviamente entrambe le stampanti sono presenti nel pannello di controllo stampanti di Windows.
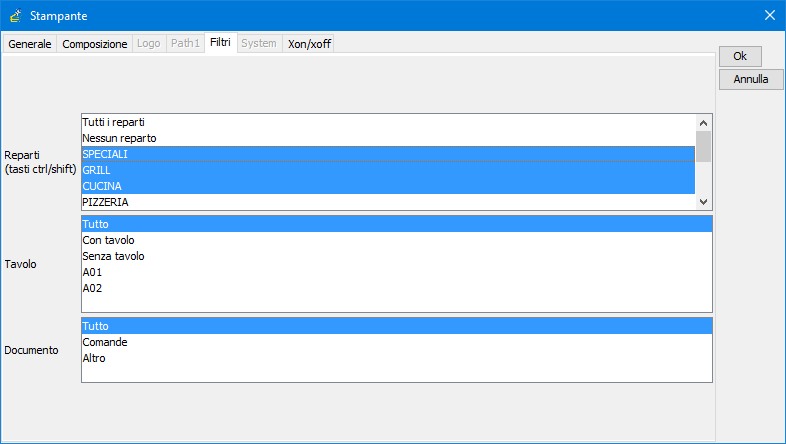
Coda di stampa Ecam
Il modulo Ecam utilizza la configurazione di stampa presente sul server che, di nome, coicide con il nome del PC stesso (server).

Tuttavia nel caso Ecam consigliamo di impostare configurazione adhoc (flusso di stampa):
- sul server > impostazioni stampanti > pc hostname seleziona "ecam-printer" aggiungendo le varie stampanti di reparto
- sui tablet > configurazione di stampa > imposta "ecam-printer"
In questa maniera si isola la stampa di cassa "normale", da quella "ecam".

Nel caso limite, ciascun tablet potrebbe avere una configurazione di stampa dedicata (ecam-cassa1, ecam-cassa2, ...).
Stampanti consigliate
Consiglio l'acquisto di stampanti termiche usb con cutter (taglierina) e rotolo di carta termica da 80mm.
Una stampante puo' essere condivisa tra piu' pc per mezzo di una comune rete dati pc-pc (condivisione stampanti). Per i piu' esperti, ci sono stampanti termiche di rete lan e/o wifi.
Nel corso degli anni abbiamo testato:
TESTATE PERSONALMENTE |
|
 |
Custom P3l -> usb / seriale / ethernet |
 |
Custom Kube II -> versione usb della ditta Custom di Modena: veloce e affidabile |
 |
Epson TM-T20III USB -> economica e veloce |
 |
RCH Print! -> in versione usb e lan-ethernet: veloce e robusta |
DAI NOSTRI CLIENTI |
|
 |
Stampante Termica EQUIP -> economica, usb o ethernet |
 |
Stampante Termica MUNBYN -> economica |
OLD STUFF |
|
 |
RAL by RCH GP090 Receipt Printer -> in versione usb e lan-ethernet: veloce e robusta |
 |
Sp-900 -> seriale: economica e sufficientemente veloce |
 |
Meteor Stampante POS SPRINT usare MisterPOS driver esc/pos senza font |
 |
brother ql560, stampante economica ma lenta usare MisterPOS driver stampante grafica e far fare il taglio alla stampante |
 |
Epson TM88-III seriale |
 |
NCR RealPOS 7197 usb (occhio: driver usb to com + driver stampante seriale) |
 |
stampanti ad aghi della Oki, Epson, Nec: esiste un mercato dell'usato ma sono lente |
IN OGNI CASO |
|
 |
stampanti a getto d'inchiostro e laser: comune stampante che consiglio di utilizzare con carta in formato A5 oppure A4 (tagliato) |
Nessuno vieta di usare stampanti laser su fogli in formato A5 :-)
Stampa termica su carta chimica
Lo scontrino viene tagliato secondo modelli di stampa interi, rotti per reparto, articolo, singola unita'.
Vantaggi:
- veloce
- taglio dello scontrino
- costo del rotolo di carta termica
Svantaggi:
- costo iniziale della stampante
Stampa su formato a4/a5
MisterPOS consente la stampa dello scontrino anche sulle comuni stampanti a getto d'inchiostro oppure laser.
Per questo occorre configurare la stampante come "Stampante grafica" ed eventualmente definire il numero di righe stampabili sul singolo foglio di carta.
Vantaggi:
- poco costoso
- semplice
Svantaggi:
- lento
- poco pratico
Stampa su modulo prestampato
Nel caso si volessero usare stampanti ad aghi occorre impostare opportunamente i parametri "Linee stampabili" e "Linee modulo" come indicato nel modello sottostante:

Vantaggi:
- risultato estetico e anticontraffazione
Svantaggi:
- le stampanti ad aghi sono diventate costose
- lento
Utilizziamo il modulo di carta A5 con una stampante laser ma stampa solo la prima pagina
Occorre definire quante righe di testo (inclusi titolo, dataora, reparto, articoli) ci stanno sul modulo A5:
Menu' > Ticket> Impostazione stampanti > stampantexxx > Proprieta' > Carta
Imposta dimensioni carta [x] Righe stampabili 30 (il numero massimo di righe) Righe modulo 30 (il numero massimo di righe utili nel caso di moduli prestampati) Font size 12
Driver stampante
MisterPOS utilizza le stampanti di sistema (anche se...vedi capitolo seguente):
Windows > Impostazioni > Dispositivi > Stampanti e scanner > Aggiungi stampante... ti sarà richiesto il driver di stampa (cd o file)
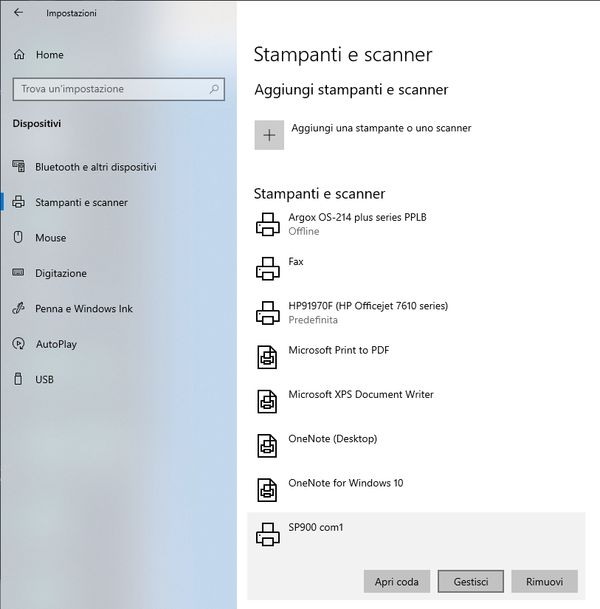
A seguire fai una prova per verificare il funzionamento, clicca su Gestisci > Stampa pagina di prova .
Stampante sconosciuta senza driver
MisterPOS può inviare alla stampante i codici di stampa in forma raw, senza bisogno di driver specifici (es Epson TM-T20III USB, Custom P3l) , anche su vecchie porte parallele (LPT1 oppure /dev/usb/lp0).
Il modo più semplice è comunque quello di aggiungere la stampante nel sistema operativo:
- stampante locale
- porta usb001
- driver stampante
- produttore → Generale,
- Stampanti → Generic / Text Only
Su MisterPOS devi usare la modalià di stampa: termica esc/pos
Se sei un utente avanzato, puoi addirittura indicare il nome della porta di i/o in corrispondenza alla voce:
- Dispositivo (lpt1 oppure /dev/usb/lp0)
- Modalità di stampa: Stampante termica
- System > [x] Invia direttamente alla porta di stampa (RAW).
Sito driver epson:
https://support.epson.net/setupnavi/
Perche' non stampa niente?
Devi configurare la stampante:
- Menu' > Ticket > Impostazione stampanti > Aggiungi ...
Condividere la stampante tra due pc
Acquista una stampante di rete (ethernet) oppure condividi la stampante usb direttamente dal sistema operativo:
- hai bisogno di una rete dati (cablata o wireless)
- sul PC-1 aggiungi normalmente la stampante (dal pannello di controllo) e condividila in rete
- sul PC-2 cerca la stampante di rete \\PC-1 e aggiungila
Ti consigliamo di utilizza le frecce (sinistra PC-1 e destra PC-2) come loghi di chiusura dello scontrino: in questo modo si sa di chi e' la stampa


Driver stampanti generici
Nel caso si fossero smarriti i driver della stampante usa i driver generici di testo:
- start > impostazioni > stampanti e fax > aggiungi stampante
- stampante locale, NON rilevare automaticamente
- porta: USB001 oppure COM1: oppure ...
- Produttore: Generale, Stampanti: Generic/Text only
- Fine
oppure gestione computer > altri dispositivi > aggiorna driver
Driver stampante RCH Print!
La RCH Print! e' una stampante molto veloce e su Windows 10 non servono driver specifici.
Vai sul pannello di controllo stampanti:
- Aggiungi stampante locale
- La stampante non è in elenco
- Usa una porta esistente COM3:
- Driver "Generic / Text only"

Driver stampante RCH Print F!
Driver stampante RAL
La RAL Print! e' la prima versione di una stampante molto veloce prodotta e distribuita da RCH. Putroppo, ad oggi, non ho trovato i driver firmati per Windows, e per questo la procedura di installazione per Windows 10 a 64bit e' la seguente:
- Premi Shift+Riavvia il sistema
- Risoluzione problemi
- Opzione avanzate
- Impostazioni di avvio
- Riavvia
- Attendi....
- Premi 7 -> Disabilita impostazione firma driver
- Attendi...
- Impostazioni > Dispositivi > Dispositivi e stampanti
- Aggiungi stampante
- ...non in elenco
- Aggiungi stampante locale
- Porta USB001
- Disco driver > E:\DRIVER\Print driver\PRINT Driver x64 (file RAL80x64.inf)
(oppure scarica RCH-PRINT-Driver-x64.zip o
RCH-PRINT-Driver-x64.zip o  RCH-PRINT-Driver-x86.zip)
RCH-PRINT-Driver-x86.zip) - Avanti
- Avanti
- Installa il driver
Alle stessa maniera, Windows 8 e Windows 7 a 64 bit:
- pannello di controllo stampanti (trovi una Gprinter USB Printer ma ignora)
- aggiungi stampante > La stampante desiderata non e' in elenco
- aggiungi stampante locale o di rete con impostazioni manuali > avanti
- usa una porta esistente: USB001 > avanti
- disco driver > d:\driver\PRINT Driver x64 > apri
- avanti
Prova la stampa di prova e se non funziona, cambia la porta stampante in USB002...
Installazione stampante termica Ral gp090
La Ral ha bisogno di un driver virtuale che simula la porta seriale sulla porta usb:
- scarica
 gp80-v10-GP80DRVEN-V10.zip
gp80-v10-GP80DRVEN-V10.zip
con Windows 10, installa il driver per la porta seriale e installa una nuova stampante con il driver "Generic / Text only" (oppure se sei fortunato il GP-80220(Cut) Series )
Installa la stampante collegata alla porta usb
A. il primo passaggio crea una porta seriale virtuale (es. COM10:):
- accendi la stampante
- dal pannello di controllo > sistema > hardware > gestione periferiche
- seleziona la periferica sconosciuta
- aggiorna driver
- dal cdrom E:\DRIVER\USB Driver x86 > avanti > installa il driver
- riavvia windows
B. e dopo il riavvio installa i driver della stampante
- pannello di controllo > stampanti > aggiungi stampante > locale > COM10:
- il nome della porta si recupera da computer > gestione computer > porte COM e LPT > virtual serial port COM10:
- disco driver > E:\DRIVER\GP090DRV x86 > gp090
Se invece vuoi utilizzare la stampante di rete lan:
- configura l'indirizzo ip del pc come 192.168.123.20
- apri il browser all'indirizzo (di fabbrica della stampante) http://192.168.123.100/ oppure scopri l'indirizzo riavviando la stampante e tenendo premuto il tasto stampante
- configura un nuovo indirizzo ip (oppure il servizio dhcp)
- esegui il passo B indicando l'indirizzo ip come porta di connessione TCP/IP
Aggiornamenti, Windows 8 gprinter virtual com drivers:
- si possono utilizzare i driver presenti sul cdrom abilitando l'installazione di driver di terze parti senza firma → on PC restart, press functions key F7 or numbers key 7 to choose "Disable driver signature enforcement"






