Cassa centrale
MisterPOS e' stato sviluppato per condividere il listino prezzi, il magazzino articoli e tutte le funzioni tra un numero illimitato di postazioni (casse, camerieri wifi). La tecnologia utilizza poca banda e poche risorse, mantenendo un controllo realtime di cassa.
Rete
Come dobbiamo fare per l'installazione in rete di piu' Pc con MisterPOS ?
Una volta che tutti i pc sono collegati tra loro tramite una comune rete ip (cablata o wifi), seguire le indicazioni che si trovano sul menu' "?" > Collega un altro PC o tablet wifi. A questo punto magazzino, scontrini e configurazioni saranno tutte centralizzate.
Sul pc principale PC1 (server) lancia MisterPOS normalmente.
Sui pc secondari PC2 (client) installa ed esegui MisterPOS Client:
- all'avvio, sulla schermata di login, devi mettere l'indirizzo del server (es: 192.168.0.100)
Ma, se hai bisogno solo di copiare i listini e avere un resoconto unico della festa, utilizza una chiavetta usb (menu > archivi > import / export ).
MisterPOS Client
All'avvio di MisterPOS Client viene chiesto l'indirizzo IP di MisterPOS (server), una cosa del tipo 192.168.1.10 . Questo indirizzo lo scopri facilmente da MisterPOS (server) Menu ? > Collega un altro PC. E' necessario che l'indirizzo IP del server sia statico (sempre uguale) oppure con "dhcp riservato".
Questo ìndirizzo statico è comodo metterlo come predefinito nella shortcut (icona di avvio):
- dai programmi seleziona con il tasto destro del mouse Misterpos > Misterpos Client
- Altro > Apri percorso file
- sull'icona Misterpos Cliente > tasto destro > Proprietà
- su Destinazione > -clientof 192.168.1.100 (anziche clientof -)
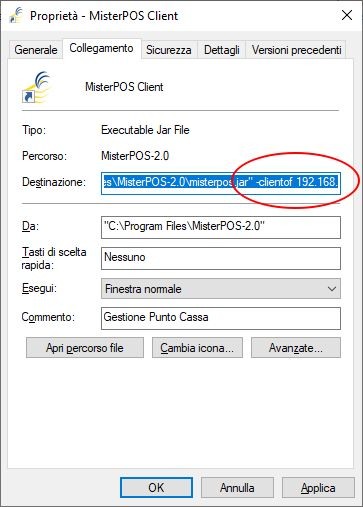
Webstart (dismissione)
In alternativa, ma con tecnologia in dismissione, esegui MisterPOS webstart:
- aprire un browser (ie, mozilla, ...) all'indirizzo ip del pc server (es: http://192.168.0.100:8073/)
- entrare con utente/password (admin oppure cassa1)
- cliccare sull'icona MisterPOS client (monitor) e scegliere una delle due possibilita':
- aprilo con java web start → esegue immediatamente
- salva su disco MisterPOS-client.jnlp → crea un'icona sul desktop che puo' essere lanciata senza ripetere tutta questa procedura
La tecnologia Java web start è in dismissione, ma è comunque fruibile.
Q: java.lang.ClassNotFoundException: MisterPOS.run
A: accedi al pannello di controllo Java
Java 8, alla voce Sicurezza:
- puoi lasciare la sicurezza alta
- lista di eccezioni di siti
- aggiungi l'indirizzo del server, es: http://192.168.1.100:8073 (tenendo MisterPOS attivo)
Q: Le impostazioni di sicurezza hanno bloccato l'esecuzione di un applicazione autofirmata
A: Accedi al pannello di controllo Java (lo trovi nel pannello di controllo, programmi, Java oppure a questo indirizzo http://www.java.com/it/download/help/jcp_security.xml)
- abbassa il livello di sicurezza → da Alta a Media
Windows firewall
Per provare subito, senza troppi ostacoli, MisterPOS client occorre disabilitare il firewall di Windows (sul pc server):
- Apri impostazioni Rete ed internet
- Ethernet > Icona Rete > Profilo di rete [x] Privato
- Ethernet > Windows firewall > Rete privata > Microsoft Defender Firewall [ ] disattivato
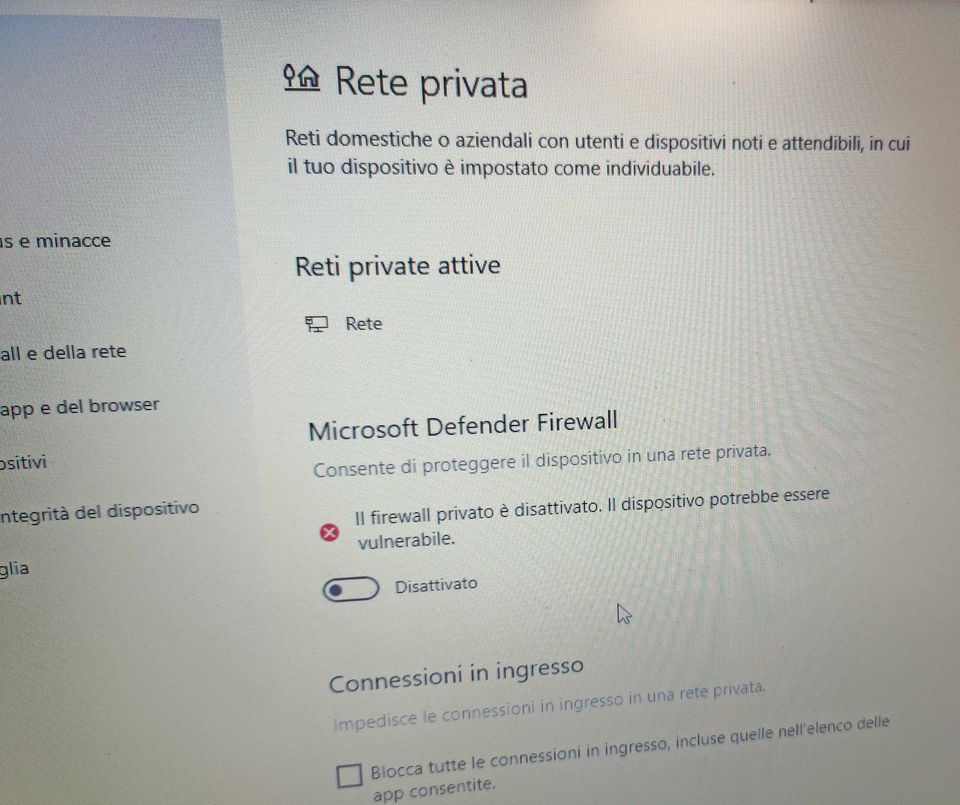
Di default MisterPOS usa le porte TCP 8073 8090 9001 e UDP 8077
Wifi
Tramite un semplice Access Point (oppure router wifi) si possono attivare le seguenti funzioni:
A) Cameriere ai tavoli (modulo opzionale):
- pc server → esegui normalmente MisterPOS sul PC server
- palmare/pad/smartphone → collegati alla rete wifi e tramite browser al pc server (es: http://192.168.0.100:8073) e clicca sull'icona "Modulo Ecam".
- stampanti → il palmare utilizza le stampanti configurate sul pc server
B) Stampante in cucina:
- stampante di reparto → aggiungi su tutti i pc la stampante, collegata tramite rete cablata/wifi, e configurala in modo stampi solo gli articoli di quel reparto (cucina, pizzera, ...)
Configurazione stampanti
C) Modulo self service
- smartphone → il cliente ordina mentre e' in fila o comondamente a casa
Esempio:
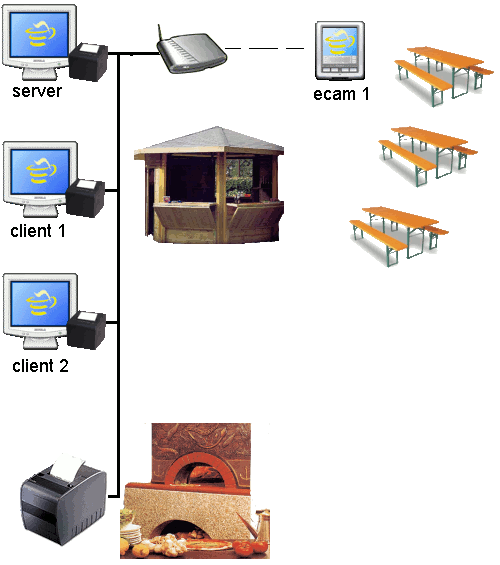
Esecuzione manuale di MisterPOS
MisterPOS puo' essere lanciato da riga di comando per due scopi:
- risolvere eventuali problemi di esecuzione (restrizioni, permessi)
- lanciare il processo server con i parametri personalizzati (directory del database, utente di default, no gui)
Per fare questo:
- aprire una riga di comando (cmd)
- posizionarsi nella directory di MisterPOS
- eseguire il comando
java -jar misterpos.jar /?
esempio
C:\Program Files\MisterPOS-xx\misterpos-win.bat
Ho due pc ma non sono in rete...
Si possono copiare i listini prezzi da una postazione all'altra attraverso la voce di Menu' > Archivi > Esporta e Importa.
Tramite questa funzione si riesce ad avere anche un unico resoconto del venduto.
Funzione multicast (aggiornamenti magazzino)
Questa funzione tiene aggiornato il magazzino prodotti, in tempo reale. Per attivare tutte le potenzialita' di MisterPOS, condiviso tra vari PC, e' indispensabile configurare al meglio la funzione multicast all'indirizzo 224.0.0.173:8077 :
- 1. su Windows 10 vai su Impostazioni rete ed internet
- 2a. Ethernet > clicca su icona 'Rete xxx connesso' > Rendi individuabile questo pc
- 2b. Wifi > clicca su icona 'xxx connessa' > Rendi individuabile questo pc
- 2c. Stato > Modifica proprietà di connessione > Rendi inviduabile questo pc
- 3. di solito non e' necessario configurare il firewall oppure il router/switch di rete per questo indirizzo locale
In alternativa alla tecnologia multicast, puoi configurare la modalita' polling da menu > strumenti > opzioni > Network:
- Polling on
- Polling ogin 120 secondi
Cosa devo acquistare per l'ordine ai tavoli?
Lista della spesa:
- MisterPOS con il modulo ecam
- un access point wifi
- i palmari wifi con browser (anche iphone)
- un pc con stampante che fa da cassa centrale
I tavoli vanno numerati e inseriti nel database di MisterPOS (menu' > archivi > tavoli). Il pagamento e' anticipato (ai camerieri) o posticipato (in cassa centrale).
Impostazioni rete
Nozioni base per poter sfruttare al massimo il magazzino pezzi condiviso e tutte le funzioni di rete di MisterPOS.
Collegare 2 PC tramite cavo ethernet
Detto che la soluzione migliore e' quella di utilizzare un router wifi con l'assegnazione automatica degli indirizzi IP, si puo' procedere con questa semplice e robusta soluzione.
I PC piu' recenti montano le schede ethernet autosense, per questo motivo e' sufficiente acquistare un normale cavo ethernet (non serve che sia incrociato) da 3m e collegare tra loro i 2 PC.
A seguire, clicca sul menu' Windows:
- Impostazioni (tasti Windows+I) > Rete ed Internet
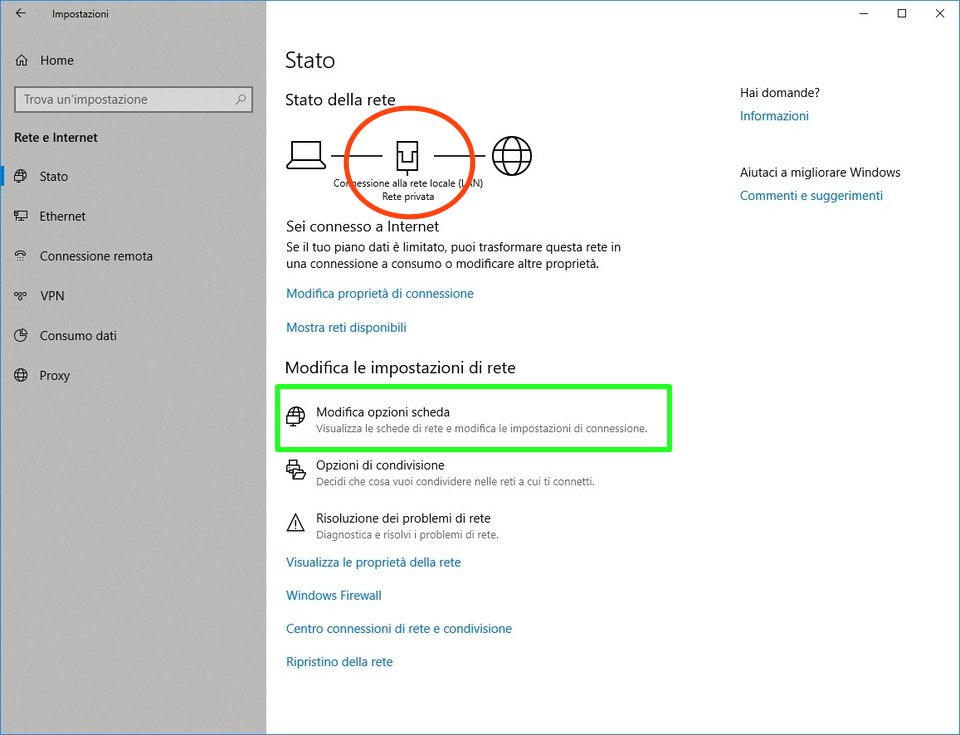
1. controlla che lo stato di rete sia "Rete privata", in caso contrario clicca sulla Modifica proprietà di connessione e passa da "Rete pubblica" a "Rete privata"
2. clicca su Modifica opzioni scheda > Connessione alla rete locale (LAN) > tasto destro del mouse > Proprietà
- seleziona Protocollo Internet versione 4 (TCP/IPv4)
- Proprietà
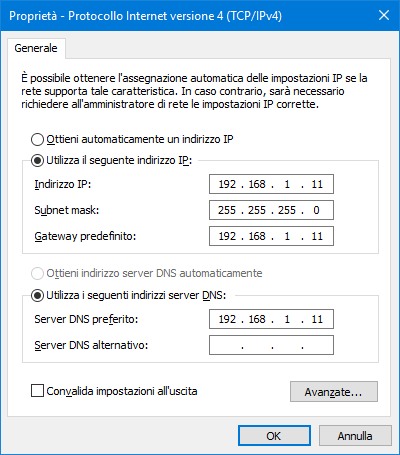
A questo punto, indica:
- Utilizza il seguente indirizzo IP
- Indirizzo IP 192.168.1.11 (sul PC1) e Indirizzo IP 192.168.1.12 (sul PC2)
- Gateway 192.168.1.11
- Subnet mask 255.255.255.0
- Server DNS preferito 192.168.1.11
A questo punto, lancia MisterPOS su PC1 e segui le istruzioni che trovi da menu ? > Collega un'altro PC
Ricordati che per ripristinare i valori standard, tornare sulla schermata e indica:
- (o) Ottieni automaticamente un indirizzo IP
- (o) Ottieni indirizzo server DNS automaticamente

